Prices incl. GST
Out of Stock.
- Product Code: MIKROE-4384
- MPN: 4384
BT Click is a compact add-on board targeted for applications that require both Bluetooth Smart and Classic connectivity. This board features the BT121, a dual-mode Bluetooth Smart Ready module solution that gives unparalleled flexibility to integrate both Bluetooth Smart and Bluetooth Basic Rate/Enhanced Data Rate (BR/EDR) wireless technologies from Silicon Labs. It contains a high-performance Bluetooth radio, a low-power ARM Cortex MCU, and a Bluegiga Bluetooth Smart Ready stack software marking it an extremely easy-to-use device. This Click board™ can be used in a wide variety of applications such as cable replacement, HID devices, health and fitness, PoS (point-of-sale), industrial and home automation gateways, and others.
BT Click is supported by a mikroSDK compliant library, which includes functions that simplify software development. This Click board™ comes as a fully tested product, ready to be used on a system equipped with the mikroBUS™ socket.
BT Click is based on the BT121, a dual-mode Bluetooth Smart Ready module solution that gives unparalleled flexibility to integrate both Bluetooth Smart and Bluetooth Basic Rate/Enhanced Data Rate (BR/EDR) wireless technologies from Silicon Labs. It contains a high-performance Bluetooth radio, a low-power ARM Cortex MCU, and a Bluegiga Bluetooth Smart Ready stack software marking it an extremely easy-to-use device. Also, it contains two configurable power-saving modes. Power Mode 1 is a shallow sleep state with all clocks and peripherals running but with the processor core stopped, while Power Mode 2 is a deep sleep state in which most peripheral devices and system clocks are Power-Down states.
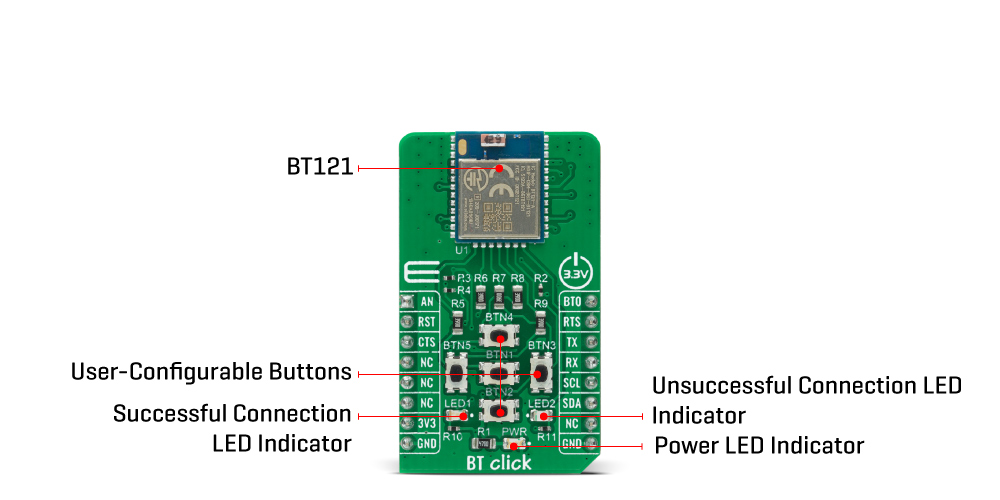
The BT121 module generates all the required clock signals internally. The clocks used by the internal MCU and external peripherals are synchronized to an internal 32.768kHz crystal connected to the internal RTC, always available to Wake-Up the module. It will take approximately two seconds for the RTC oscillator to stabilize after power is connected. To avoid this delay it's recommended not to turn off the power supply of the BT121 but to set the module into the lowest power mode providing the smallest current consumption.
This Click board™ uses the UART communication interface as its default communication protocol that supports all standard baud rates up to 4 Mbps. It is also left the option for the user to use the I2C interface if he wants to configure the module and write the library by himself. In addition to standard UART TX/RX pins, it also has UART RTS/CTS pins routed on the CS and PWM pins of the mikroBUS™ socket recommended for every application for reliable data transfer.
It is necessary to mention the way this Click board™ works so that the user can use it correctly. In the example code that Mikroe offers to its users, the Serial Bluetooth Terminal Android application was used. By clicking on the given link, the user is directed to the free Android application on the Play Store that needs to be downloaded and installed so that he can pair his device with BT Click. Only after successful pairing, the BT Click will be visible in the Serial Bluetooth Terminal Android application.
The BT121 module comes with built-in firmware that provides the ability to use the module Update feature. The module can be updated through the UART interface by holding the built-in ARM® Cortex® MCU of the BT121 module in a Reset state via RST pin, which typically will free the UART communication lines to be used by the Device Firmware Update protocol (DFU). DFU protocol contains commands and events that are related to controlling firmware update over the configured host interface and are available only when the module has been booted into DFU Mode. The user can find all the necessary commands in the attached API reference document.
The Update function consists of the following steps:
- Boot device to DFU mode with DFU Reset Command.
- Wait for the DFU Boot Event.
- Send command Flash Set Address to start the firmware update.
- Upload the firmware with Flash Upload Commands until all the data has been uploaded.
- Send Flash Upload Finish command when all the data has been uploaded.
- Finalize the DFU firmware update with the Reset command.
In addition to all features, the BT Click also has additional components such as 2 LED indicators as well as several onboard pushbuttons. Based on the example code, the blue LED labeled as LED1 is used to visually indicate the successfully established connection, and the red LED labeled as LED 2 reports when establishing the connection is unsuccessful. The onboard pushbuttons don’t have a precisely defined function. It can be configured to operate as a standard general-purpose digital I/O’s, and they are left to the user to configure them according to their needs.
This Click board™ is designed to be operated only with a 3.3V logic voltage level. A proper logic voltage level conversion should be performed before the Click board™ is used with MCUs with different logic levels. However, the Click board™ comes equipped with a library that contains easy to use functions and an example code that can be used as a reference for further development.
Specifications:
| Type | BT/BLE |
| Applications | Can be used in a wide variety of applications such as cable replacement, HID devices, health and fitness, PoS (point-of-sale), industrial and home automation gateways, and others. |
| On-board modules | BT Click is based on the BT121, a dual-mode Bluetooth Smart Ready module solution that gives unparalleled flexibility to integrate both Bluetooth Smart and Bluetooth Basic Rate/Enhanced Data Rate (BR/EDR) wireless technologies from Silicon Labs. |
| Key Features | Bluetooth 4.1 Smart Ready compliant, integrated antenna, high performance, connectivity to both Bluetooth BR/EDR, and more. |
| Interface | Analog,I2C,UART |
| Compatibility | mikroBUS |
| Click board size | M (42.9 x 25.4 mm) |
| Input Voltage | 3.3V |
PinOut Diagram:
This table shows how the pinout on BT Click corresponds to the pinout on the mikroBUS™ socket (the latter shown in the two middle columns).
OnBoard Settings And Indicators:
| Label | Name | Default | Description |
|---|---|---|---|
| LD1 | PWR | - | Power LED Indicator |
| LD2 | LED1 | - | Successful Connection Blue LED Indicator |
| LD3 | LED2 | - | Unsuccessful Connection Red LED Indicator |
| T1-T5 | BTN1-BTN5 | - | User-Configurable Buttons |
BT Click Electrical Specifications:
| Description | Min | Typ | Max | Unit |
|---|---|---|---|---|
| Supply Voltage | -0.3 | 3.3 | 3.6 | V |
| Frequency Range | 2402 | - | 2480 | MHz |
| Operating Range | 200 | - | 400 | m |
| Operating Temperature Range | -40 | - | +85 | °C |
Software Support:
We provide a library for the BT Click on our LibStock page, as well as a demo application (example), developed using MikroElektronika compilers. The demo can run on all the main MikroElektronika development boards.
Library Description
The library covers all the necessary functions to control BT Click board™. Library performs a standard UART interface communication.
Key functions:
void bt_send_data ( uint8_t *tx_data, uint8_t len )- Send data functionuint16_t bt_get_data ( uint8_t *rx_data )- Get response data function.void bt_hw_reset ( void )- HW reset function.
Examples description
The application is composed of three sections :
- System Initialization - Initializes UART, sets AN, RST, CS and PWM pins as outputs and set INT pin as input and begins to write a log.
- Application Initialization - Initialization driver enables - UART, enable uart interrupt routine, perform intro start the module, after that we configure the module: set local BT name ( BT Click ), set the Bluetooth Classic Class of Device ( COD ), set whether the device accepts new bondings, set Bluetooth Classic visibility and connectability and start a RFCOMM server as defined in the referenced SDP-entry.
- Application Task - (code snippet) This example demonstrates the use of the BT Click board™. After module configuration, you can establish a Bluetooth Classic connection with a BT Click. If the click connection is successful, the blue LED turns on and communication is possible. Also, if the Bluetooth Classic connection is disconnected, the red LED turns on. The messages sent via a mobile phone are displayed on the Usart Terminal. Results are being sent to the Usart Terminal where you can track their changes.
void application_task ( )
{
if ( bt_get_data_status( ) == BT_NEW_DATA_AVAILABLE )
{
rsp_data_num = bt_get_data( &rsp_data_buf[ 0 ] );
if ( rsp_data_num != 0 )
{
len = rsp_data_buf[ 5 ];
len += 5;
if ( rsp_data_buf[ 2 ] == BT_NEW_EVT_RX_DISCONN_DATA )
{
display_evt_bt_conn_close( );
display_evt_endpoint_data( );
}
if ( rsp_data_buf[ 2 ] == BT_NEW_EVT_CONNECTED )
{
display_evt_bt_conn_opened( );
}
}
}
}
void intro_device_start ( )- Start the module.void display_response ( )- Display response.void display_evt_bt_conn_opened ( )- Display event new connection was opened.void display_evt_bt_conn_close ( )- Display event new connection was closed.void display_evt_endpoint_data ( )- Display event endpoint data.
The full application code, and ready to use projects can be found on our LibStock page.
Other mikroE Libraries used in the example:
- UART
- Conversions
Additional notes and informations
Depending on the development board you are using, you may need USB UART click, USB UART 2 click or RS232 click to connect to your PC, for development systems with no UART to USB interface available on the board. The terminal available in all MikroElektronika compilers, or any other terminal application of your choice, can be used to read the message.
MikroSDK:
This Click board™ is supported with mikroSDK - MikroElektronika Software Development Kit. To ensure proper operation of mikroSDK compliant Click board™ demo applications, mikroSDK should be downloaded from the LibStock and installed for the compiler you are using.
For more information about mikroSDK, visit the official page.
Resources:
Downloads:















